- 07 Nov 2023
- 1 Minute to read
- Print
- DarkLight
Contract Occurrence Management
- Updated on 07 Nov 2023
- 1 Minute to read
- Print
- DarkLight
Contract Occurrence Management
Master Reference Data Management: Contract Occurrence
Contract Insight supports the ability to track each contract occurrence and assign occurrences to contracts. For example, a Contract may occur Monthly, Annually, Quarterly, etc.
To Add a Contract Occurrence
1. Select Contract Occurrence from the Manage/Setup top navigation menu item.
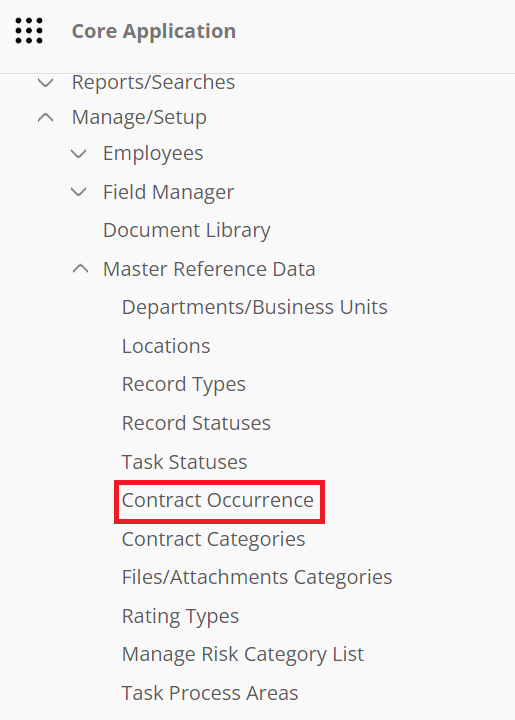
2. This will open the List Manager screen, listing all of the contract occurrences already in your Contract Insight application.
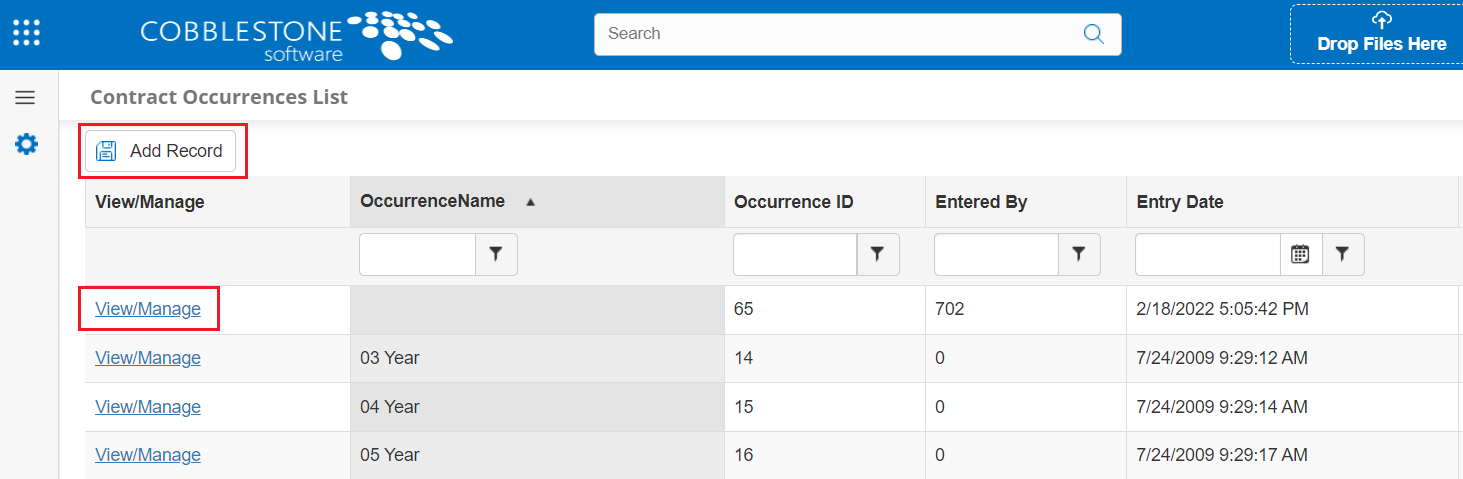
.png)
3. Click Add Record on the side menu.
4. Enter the name of the new contract occurrence and click Save.
To View/Edit a Contract Occurrence
1. Click View for the contract occurrence line item you would like to view/edit.
2. This will open the Occurrence Details screen.
3. To edit the name of the contract occurrence, click the Pencil Icon for the Occurrence Name line item.
4. Edit the text for the name of the occurrence and click Save Changes.
To Delete a Contract Occurrence:
Note: Prior to deleting an occurrence, make sure it is not being used by any contract records.
1. Go to the Occurrence Details screen for the line item you would like to delete.
2. Click Delete on the side menu.
3. Confirm the deletion.
Manage Columns Button
Note: The Manage Columns button will allow you to view additional columns of information available for the table selected.
1. Click Manage Columns on the side menu.
2. On the next screen, click Add next to the field you would like to view as a column. To remove columns, click Remove next to the desired column.
3. Once added, click Back to List on the side menu. You will then be able to view the column just added..png)
.png)
.png)

